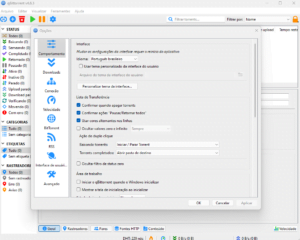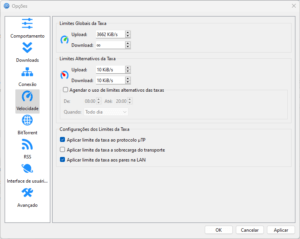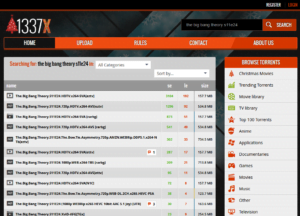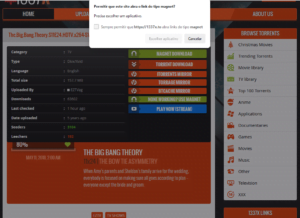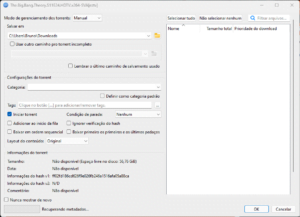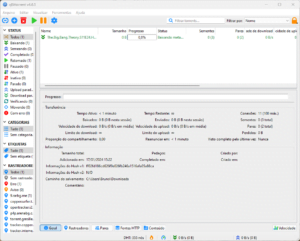BitTorrent é um protocolo de rede que permite ao utilizador realizar downloads de arquivos. Ao contrário de outras redes, os utilizadores compartilham pedaços em ordem aleatória, que vão ser reconstituídos mais tarde para formar o arquivo final. O sistema de compartilhamento otimiza o desempenho geral da rede, uma vez que não existem filas de espera e todos partilham pedaços entre si, não sobrecarregando um servidor central, como acontece com downloads tradicionais – Adaptado da Wikipedia.
O objetivo desse tutorial é lhe ensinar como utilizar estes arquivos para que você possa realizar o download no seu computador. E então, pronto para começar?
Cliente para download
Para poder acessar a rede BitTorrent você precisará de um programa instalado em seu computador. Existem muitas soluções disponíveis, mas para este tutorial iremos utilizar um dos programas mais conhecidos atualmente, o qBittorrent. Este programa para computador é gratuito e possui seu código fonte público, o que o torna uma opção bem atraente.
Para realizar o download, basta abrir este link – que fará o download da versão mais atual do instalador para a grande parte das pessoas. Já para aqueles que não usam o Windows ou desejam usar alguma outra opção de download, basta consultar a página de download oficial do projeto, que pode ser acessada neste link.
Depois de realizado o download, basta seguir com o processo de instalação, que é bem simples (escolher o idioma, o diretório, concordar com os termos e concluir).
Configurando o qBittorrent
Depois de instalado o programa, vamos fazer algumas configurações essenciais. Para isso, abra o programa (que deverá estar presente no menu iniciar, bastando digitar: qBittorrent. Assim que o programa abrir, vamos ao menu Ferramentas, na opção “Opções” (ou pressione Alt + O).
Logo na primeira opção, “comportamento”, podemos definir o idioma da interface do programa, caso ela não esteja em português (note que se você trocar o idioma, será necessário clicar em “Ok” e reiniciar o aplicativo). Ainda nesta aba, podemos escolher se o qBittorrent deve ou não iniciar junto com o Windows (o que eu deixo desmarcado, conforme imagem mostrada no início da seção).
Observação Importante: Aqui no Brasil temos o problema que a grande maioria dos provedores de internet fornece velocidades de upload extremamente restritas e, caso você esteja usando ela em sua totalidade, a Internet tende a ficar muito lenta. Neste sentido, uma estratégia comum é limitar o limite global de taxa de upload. A minha sugestão é usar no máximo 25%-50% da velocidade de upload disponível.
Dado que o qBittorrent usa kibibyte por segundo (KiB/s) e a maior parte dos provedores daqui informa a velocidade em megabit por segundo (Mbps), pegue o valor em Mbps que você deseja limitar e multiplique por 122,0703125. Por exemplo, 30 Mbps equivale a 3662 KiB/s, mas você pode usar esta calculadora, em caso de dúvidas. Lembre-se que o programa só aceita valores inteiros.
Na imagem abaixo, estou limitando o upload a 30 Mbps (3662 KiB/s) e deixando o download ilimitado.
Note que o upload lento pode deixar as suas velocidades de download também lentas, especialmente entre as pessoas que estão puxando o arquivo (também conhecidos como leechers).
Fazendo o download de torrents
Para realizar o download destes arquivos vamos precisar de uma página da Internet que permite o compartilhamento de torrents, conhecidos popularmente como trackers, e existem vários. Para este tutorial nós vamos utilizar o 1337x, que é um dos mais populares, para entrar nele, clique neste link.
Lembre-se de que trackers internacionais tendem a ter pouco conteúdo em português brasileiro. Se o seu objetivo é fazer o download de uma série, lembre-se de colocar após o nome a nomenclatura SXXEXX, S vem de Season (ou temporada) e E vem de Episode (ou episódio). Por exemplo, The Big Bang Theory S11E24 significa que estamos falando do episódio 24 da temporada 11 do seriado The Big Bang Theory.
O resultado da busca você vê na imagem no começo desta seção. Você verá os arquivos disponíveis, o tamanho de download, além dos números de Seeders (SE) e de Leechers (LE). Os leechers são usuários que estão fazendo o download do arquivo no momento, assim como você daqui a pouco. Os seeders são pessoas que já concluíram o download, possuem o arquivo completo nos computadores e de bom grado estão compartilhando com vocês. Por esta razão, quanto maior o número de Seeders, mais rápido tende a ser o seu download. Seguindo esta linha de raciocínio, podemos afirmar que arquivos sem seeders não podem ser concluídos.
Clique no nome do arquivo que deseja realizar o download. Na página que se abriu, a maioria dos trackers permite você escolher realizar o download de um arquivo .torrent para o computador ou de abrir um link do tipo magnet (ou ímã).
Quando possível, minha sugestão é utilizar o link do tipo magnet, por ser mais simples e não exigir que você pegue algum arquivo adicional. Se é a primeira vez que você faz isto, o seu navegador de Internet vai pedir para abrir o programa adequado, como é mostrado na imagem a seguir:
Basta marcar a opção mostrada na tela e na etapa seguinte escolher o qBittorrent. Fazendo isso, o programa será chamado e irá mostrar uma tela com as opções de download, como é mostrado abaixo:
Basta escolher a pasta a qual o arquivo será baixado e certificar que a opção “Iniciar torrent” está marcada, para que o download aconteça logo que você clicar em “Ok”. Fazendo isso o download será iniciado e basta aguardar a sua conclusão, como mostrado na imagem a seguir:
Vale a pena destacar que quando você acabar o download, o programa permanecerá aberto compartilhando o arquivo com as demais pessoas. Caso você queira, poderá pausar, ou mesmo excluir o download da lista do programa (isto não irá excluir os arquivos que você fez o download).
Por fim, lembre-se que a propagação de vírus e malwares é enorme por este tipo de conteúdo, por esta razão certifique-se de usar sites conhecidos e ler bem os comentários antes de fazer o download de um arquivo.
Você sabia que grande parte das pessoas que acessam o nosso site utilizam o Windows 10? Se você é uma delas, sabia que você pode fazer a atualização direto para o Windows 11 sem precisar atender aos requisitos da Microsoft? Deixamos tudo explicado neste tutorial, aproveite e veja agora mesmo!