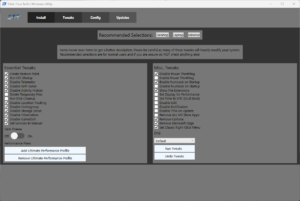Utilizar o Windows como sistema operacional é algo que cerca de ¾ da população global faz, pelo menos no momento em que estou escrevendo este tutorial. E apesar dos avanços claros em quesitos tecnológicos, outros tantos acabam sendo um tanto quanto desnecessários para o usuário, além de usar recursos que são tão importantes no sistema, acabam violando a privacidade do usuário, em nome de vender anúncios direcionados.
Neste tutorial eu vou apresentar uma ferramenta que já uso há alguns anos: O Windows Utility do Chris Titus Tech. Este programa maravilhoso concentra diversas funções que eu recomendo em quaisquer instalações novas do Windows 10 ou Windows 11, incluindo desabilitar programas em segundo plano, desativar telemetria de dados, serviços desnecessários, reduzindo abruptamente o número de processos e recursos consumidos pelo Windows, além da instalação de diversos aplicativos sem a necessidade de abrir o navegador.
E então, prontos para começar?
Antes de mais nada, acredito que seja interessante primeiro mostrar o vídeo do criador do aplicativo, que vocês podem ver abaixo, todavia enfatizar que o mesmo está em inglês.
Para começar a usar esta ferramenta incrível, você só precisa executar o Windows Power Shell como administrador. Para isso, basta procurá-lo no Menu Iniciar, apertar o botão direito e escolher a opção “Executar como administrador”, conforme mostrado na imagem abaixo:
Se o sistema de segurança do Windows perguntar algo, basta clicar em “Sim”. Já dentro do PowerShell, basta digitar o comando abaixo e pressionar Enter:
irm christitus.com/win | iex
Fazendo isso, após a instalação de algumas dependências, o programa será iniciado. Agora vamos começar a falar de alguns recursos que o programa oferece:
Instalações via Winget
Um dos recursos mais interessantes em uma instalação nova do Windows é a possibilidade de instalar diversos programas sem ter que abrir diversos sites distintos. Logo na tela inicial do programa você verá uma tela repleta de programas, desde navegadores da Internet, como o Chrome ou Firefox, até compactadores de arquivos, programas de comunicação digital, leitores de PDF, entre outros. Basta marcar os arquivos que você deseja instalar e clicar no botão “Start Install”. O interessante é que desta forma você nem precisa de soluções como o Ninite, por exemplo.
Após clicar no botão, basta aguardar o processo de instalação automatizado. A única diferença para o Ninite é que em alguns processos você talvez precise avançar os processos de instalação e fazer o processo por conta.
Vale a pena destacar que esta tela também conta com o botão “Upgrade Installs”, que verifica todos os programas que você tem instalado e que fazem parte do catálogo deste aplicativo e ele mesmo faz as atualizações, isso não importando de onde você pegou os programas originalmente.
Tweaks
Aqui mora a central de atualizações do programa, basta você clicar na aba Tweaks que você verá diversas opções para a melhoria do seu sistema, incluindo desligar telemetria, histórico de atividades, colocar diversos serviços como manual, entre outros. A minha recomendação é você ver a descrição de item a item para ver o que fica melhor para você.
No meu caso, eu clico no botão superior “Desktop” caso eu esteja em um PC de mesa, ou “Laptop” se eu estiver em um notebook, além disso eu acrescento “Show File Extensions”, para mostrar as extensões de todos os arquivos, além de colocar o Menu do botão direito em seu esquema clássico (eu detesto este padrão do Windows 11), além de remover a Cortana e o Microsoft Edge, destacando que para este último é importante ter um outro navegador instalado e funcional. A minha tela fica como esta abaixo.
Depois de selecionar o que você deseja, basta clicar em “Run Tweaks”. Aguardar a tela de progresso concluir e após isso, reinicie o computador.
Note que a primeira opção é criar um ponto de restauração, caso alguma coisa dê errado você terá a possibilidade de voltar atrás.
E é isso. Em minhas estações de teste, em uma instalação nova do Windows, foi possível reduzir os processos de cerca de 200 para 120, uma redução de 40%.
Note que o programa tem diversas outras opções, como colocar o modo de “Ultimate Performance”, que foi cortado por padrão do Windows, instalar todos os .Net Framework(s), HyperV, NFS, Consertar o Autologin, Resetar o Windows Update, além de escolher como você quer que as atualizações do Windows funcionem.
Como dito no começo deste tutorial, eu utilizo este programa e recomendo com toda a certeza e tenho certeza de que você vai gostar também. Inclusive, você está fazendo isso em um computador que precisa atualizar para o Windows 11 e não pode? Aqui no site ensinamos como fazer de forma segura, veja neste link: Windows 11 em PCs antigos.